How to Transfer Data from an Old Phone to new vivo Phone
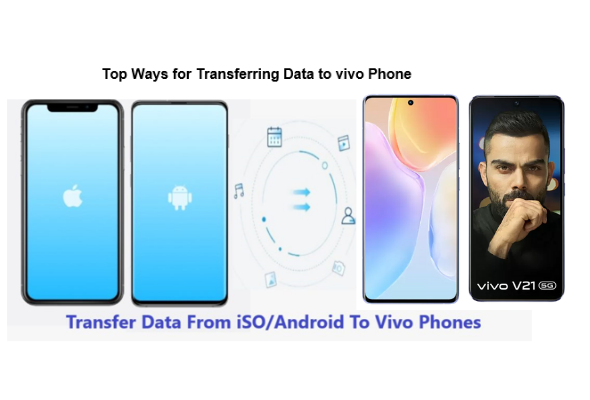
Top Ways for Transferring Data to vivo Phone
The vivo V21 Neon and X70 Series were recently released in West Bengal and across India, providing many customers with new phones. However, one arduous process remains: transferring data from the old phone to the new one. It’s especially bad for people who have a lot of images, papers, and apps.
This post will show you how to transfer data from your old phone to your new Vivo phones.
Here are a few tips as to how to make all of the segments.
You can do this by Some usefull mobile transfer synchronizing tool which enables to backup and transfer your messages, contacts, call logs, music, video, audio, photos, call recording settings and other files between Android devices and computer with only a few clicks.
You can also use the Easy share App to make direct phone-to-phone transfers and copy old data to vivo mobiles. To begin, make a backup of your previous phone and restore it in lossless quality.
Additionally, use the one-click phone to phone transfer and sync feature to transfer and sync content from backup devices. The amazing thing about this software is that it works with a variety of smartphone brands.
You may now back up your phone data to your computer. It would be preferable to move it directly from the old phone to the new phone and then restore it in real time. However, this process would necessitate a few additional stages and only supports a limited amount of content. Make sure your old and new phones are positioned to the left and right of one another. To make an exchange between the source and target device, such as the vivo v21, X70 series, or any other vivo phone, select the ‘Flip’ option.
- So there's no need to be concerned; simply purchase any Vivo phone and transfer your essential data with a few simple clicks.
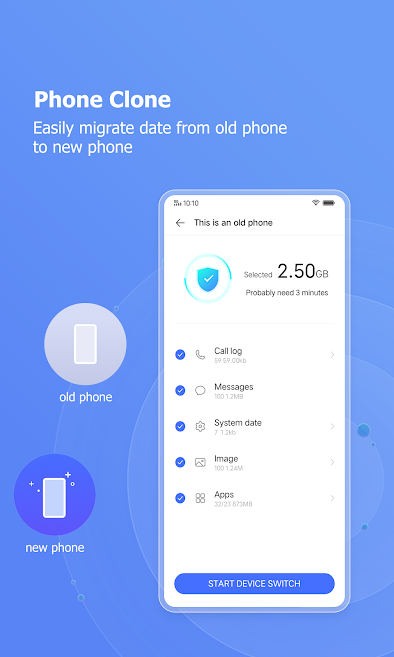
How to Transfer Data between vivo phones
If you are looking for how to transfer vivo phone data then the first step is to install Easy share / mobile transfer in your devices then run mobile transfer and choose the phone to phone transfer mode. Now press on start to further go on.
You can also connect both your devices to the computer by USB cable. After the connection, the windows will display data to be transferred. Click on the flip and choose the file you need to relocate. Further, click on start transfer.
Google Drive
Make sure that your old Vivo phone is signed in with your Google account before moving on to the next stage. To do so, go to Google Settings and find the phone again. App data, call history, Contacts, Device settings, Photos and Videos, and SMS text messages are likely to be found.
When you back up, you have the option of selecting one or all of them. You can even back up all of your images in high resolution without taking up a single MB of Google Drive space. You may back up as many high-quality photographs as you like, and it won’t take up any of your Google Drive storage space.
You can also pay a fee to save the full-sized original photographs to your Google Drive. Users of Google Drive get 15GB for free, so those with a larger camera roll can pay $1.99 per month for 100GB or $9.99 per month for 1TB.
Other Ways

SD Card
SD card can be one option for those who don’t want to with google drive backup. You need to export the data in the SD card by connecting your phone in the computer and then remove it. You can insert the SD card in your new phone and go to the address book to choose the import option from the menu.
Using your SIM card
If you are using the same SIM card in your new device, then you can copy the contacts and restore it in the new phone, like the old traditional way though the memory space would be limited so you. The disadvantage of this is that if you have the same number with other names saved in contact, it will split up, and you will end up reaching the memory limit soon. Although, there would be a risk of old SIM card not letting in.

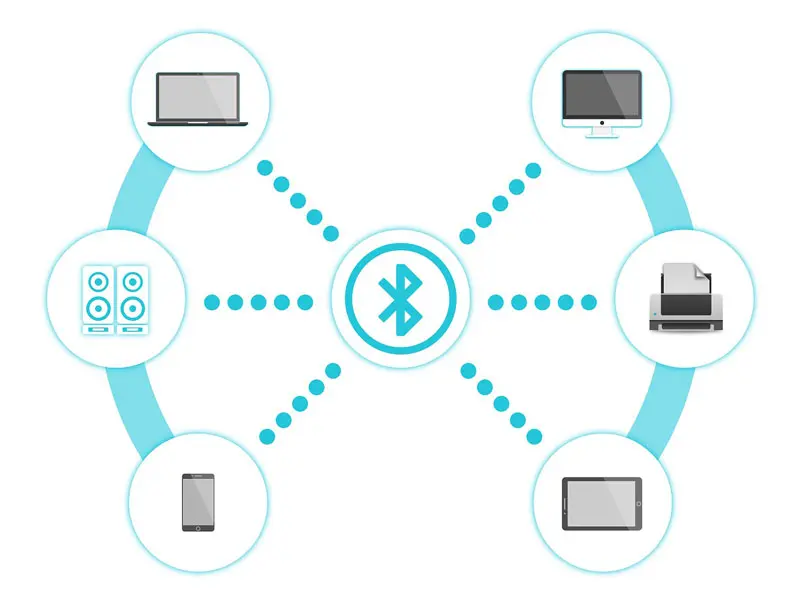
Bluetooth File Transfer
Bluetooth file transfer remains hugely underestimated file transfer apps but has a fast inbuilt browser and a clean user interface. You can share the files with the help of a Bluetooth connection by the Android Bluetooth file transfer app. The data are transferred using a secured connection of authorization. You also get options for using an integrated browser to move, copy, cut, and delete items or even zip and unzip files with encryption.
Xender
Xender is one such user-friendly app for Android users to transfer data to another Android device. There have been 500 million users across the world. This app is easy to use and doesn’t require a wire, cables, or data connection to transfer devices. It would be best if you had a hotspot to transfer pictures, videos, messages, games, contacts, and much more. Xender can share files at a 40 MB/ second speed without any restrictions in transferring extensive data.
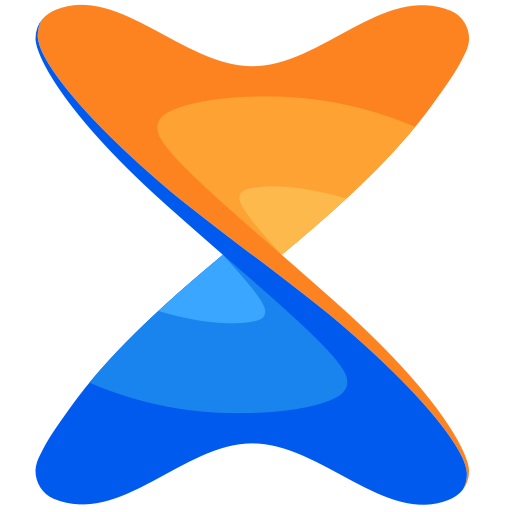
Conclusion
There are many other apps you can find on the play store like send anywhere, which comes with maximum protection with robust 256-bit encryption. One can also go for Send Anywhere Plus, using which data of up to 50 GB can be shared simultaneously. The Easy-share methods mentioned earlier are free to use and reduce the hard work of transferring data when you buy any new phone.
